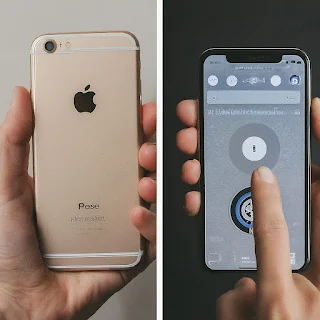Hey there! If you wanna use cool wireless stuff like headphones, speakers, keyboards, or mice with your Windows computer, you'll need to turn on that Bluetooth of yours. It's like giving your computer a high-five to say, "Let's go wireless, buddy!" This little guide will show you how to do just that, plus help you pair up your devices without breaking a sweat. So, let's dive in and get rid of those pesky cables!
Why Bother with Bluetooth on Windows?
C'mon, who doesn't love the freedom of no wires? Here's why you'd want to enable it:
- Wireless Joy: Connect your gadgets without the mess of cables.
- Gadget Galore: Pair a bunch of different devices like speakers, headphones, printers, and more.
- Cable-Free Life: Clean up your desk and move around without worrying about unplugging.
Let's Get Bluetooth Rolling on Windows
The Easy Peasy Method: Using Settings
Step 1: Find the Settings
- Just hit the Start button and pick "Settings" (the gear thingy) or use the shortcut
Win + Ion your keyboard.
Step 2: Head to Devices
- In the Settings screen, just click on "Devices".
Step 3: Flick the Bluetooth Switch
- Click on "Bluetooth & other devices" on the left, and flick the switch to On. Your computer will start looking for Bluetooth buddies nearby.
The Speedy Method: Using Action Center
Step 1: Bring Up the Action Center
- Look for the icon that looks like a message box in the bottom-right corner of your screen, and click it or hit
Win + A.
Step 2: Turn On Bluetooth
- If the Bluetooth icon is all gray and sad, it's off. Just click it to make it blue and happy, and your computer will start searching for devices to play with.
Connecting Your Favorite Devices
Step 1: Make Sure Your Gizmo's Ready
- Before you do anything, make sure your Bluetooth device is in "let's get together" mode. Check the manual if you're not sure how.
Step 2: Connect Away
- With Bluetooth turned on, click "Add Bluetooth or other device" in the settings.
- Choose "Bluetooth" from the options.
- Your computer will scan for nearby devices. Click on your device when you see it.
- Follow the on-screen instructions to finish the pairing. You might need a code or to confirm it on the device itself.
Oh No, Bluetooth Troubles!
Problem 1: Can't Find Bluetooth Anywhere
- Fix: First, check if your computer can even do Bluetooth. If it can, just restart your computer and give it another shot.
Problem 2: My Thing Won't Connect
- Fix: Make sure your device is close enough and in the mood to connect. Also, try unpairing and redoing the whole pairing process.
Problem 3: Bluetooth is Being Flaky
- Fix: Your Bluetooth drivers might be throwing a tantrum. Go to Device Manager, find your Bluetooth device, right-click, and hit "Update driver".
Some Extra Tips for a Sweet Bluetooth Experience
- Keep Drivers Fresh: Regularly update those drivers to keep everything playing nice together.
- Clean House: Remove old Bluetooth devices you don't use anymore from the paired list to keep things tidy.
- Compatibility Check: Make sure your device is cool with Windows and has the right Bluetooth version.
Wrapping Up
And there you have it! With Bluetooth enabled, you're all set to cut the cord and enjoy the wireless life. If you have any more tech woes, keep an eye on our blog for more handy tips and guides. Happy clicking and tapping! 😃